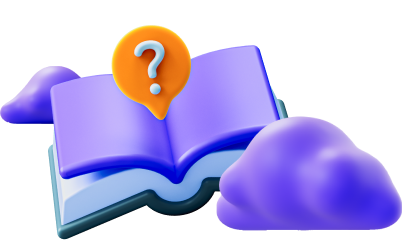Connecting to a Proxy Server in Multilogin
1. Creating a Proxy Server Address in ASocks
Open the ASocks web-page and enter your account using a sign in form. If you do not have an account on ASocks, create one and use it for entering the service. Press the Get started button.
Note: the HTTP and Socks5 protocols are supported.
Once you have entered your account, check the balance. It should be positive to get a connection: the minimum balance should not be lower than 0,5 USD. However, for a stable and reliable connection a user may refill the balance by clicking the Balance tab on the left-side menu, and by pressing the Top up button.
If required, enter the desired amount to pay, press the Continue button and follow the instructions on the screen. The minimum accepted amount of payment should not be less than 3 (three) USD.
Go to the Generate Proxy port tab on the left-side menu and click it. The corresponding window should open. Choose the preferred country, and optionally you may select the state and city from the drop-down lists. ASN is an optional parameter as well, and is used by the advanced users for receiving a proxy from the preferred autonomous system.
Select Proxy settings by setting a checkbox for the preferred option:
- Keep proxy (default option) - the option is used when the proxy server operates until the connection is lost due to the death of the proxy server and/or IP-address. In case of disconnection, the system should automatically restore the connection, but it usually takes time.
- Keep connection - the option provides immediate reconnection which is almost invisible for a user in case of connection loss and/or a proxy server death. The system automatically replaces the dead proxy server with an alive one by choosing it from the list of available proxies.
A user can choose any of the options. For the advanced users having a high demand in a stable connection, the keep connection option is recommended.
Choose the Authorization method:
- Password authorization (default option) - this option allows a user’s authorization on any IP-address by using the generated password.
- Whitelist with password - the option requires addition of a user’s IP-address into ASocks whitelist, and it allows connection to a proxy server by using the generated password.
- Whitelist or password - the option requires addition of a user’s IP-address into ASocks whitelist, and it allows choosing the connection method: either by whitelist or by the generated password
- Whitelist authorization - the option requires addition of a user’s IP-address into ASocks whitelist, and the authorization is performed by entering the generated password into the browser settings.
Note: to get included into the ASocks whitelist, it is required to save a user’s actual IP-address on the ASocks service settings. Open the Whitelist tab located on the left-side menu, and the IP Whitelist window should appear.
The current IP-address should be automatically displayed in a corresponding box. A user may give a name of the IP-address by completing the description box, but this feature is optional.
Note: if an IP-address has not been automatically detected by the system, check your public IP via one of the web-services, such as https://www.whatismyip.com, and enter the data into the IP box.
Press the Add button, so the IP should be automatically included in the ASocks whitelist and displayed in the list.
Once the user’s IP has appeared in the ASocks whitelist, authorization methods using the Whitelist option are available.
A user can choose the most suitable authorization option by clicking it.
Once all the required parameters have been set up, click the Create ip:port button, and the dialog window containing the IP-address and login should open. The proxy password is not available only for the Whitelist Authorization option.
Copy the generated data and enter it into the corresponding boxes (IP-address and IP-port) of the browser settings that you are currently using.
2. Connecting to a Proxy Server in Multilogin
Go to the Multilogin anti-detect browser, press the Get started button and select the preferred tariff plan. Download the application matching your OS and install it onto your PC by running the .exe file and following the on-screen instructions.
Open the installed application and login the account by entering a code sent to your email specified during the registration process. If you do not have an account on Multilogin yet, create an account by completing the registration form and sign in.
The web-service should open. Choose the preferred type of subscription. Complete the opened registration form and select the payment method. Enter the payment details for further charges and press the Save card button to proceed with payment. Once the payment details are successfully completed, a user will have access to the account on the web-service.
The Multilogin web-account has a left-side menu where you can view, choose and/or adjust the tariff plan, billing details, account settings, referral program, and invoices. The tariff plan details are displayed on the main page, in the Subscription tab.
Moreover, the Subscription tab allows viewing the features of the selected tariff plan and managing the settings, canceling the current subscription, and logging out the account.
For technical support, press the yellow sign in the right bottom corner.
To view or change the selected payment method, or payment details, open the Billing details tab. Note, to change the billing details, it is required to contact the Multilogin technical support team.
The Account settings tab allows viewing and adjusting the settings stated in a user’s personal account, such as email address and currency.
All the payments performed by a user and bills are displayed in the Invoices section.
Multilogin gives an opportunity to a user to attain new referrals and earn compensations which can be spent within the service.
Copy the provided promo code and share it on social media. 50% of the first payment performed by a new referral is credited to your account. A list of all referrals attained by a user is displayed in the personal account.
3. Connecting to a Proxy Server in Multilogin
Once the subscription has been successfully created, a user can proceed with the proxy creation. Open the previously installed application. Note that Multilogin does not provide proxy servers, but it supports various connection types such as HTTP and Socks5. Use the proxy servers credentials provided by the ASocks service to get connected to the web-sources.
At the Main page, press the Create new button or Create browser profile to start creating a profile and setting up proxies. Enter a profile name in the Browser profile name field. Select a group where the profile will be saved. Choose an operating system matching the OS installed on your device and a preferred Browser. Note that the Browser choice can not be changed once the profile has been created.
After setting up the browser profile parameters, open the Proxy tab at the left-side menu. Select the connection type from the drop-down list.
Enter the credentials provided by the ASocks service into the corresponding fields: ip:port, login and password (if required). Note, in case of the whitelist authorization type, the password is not required for proxy connection.
Before starting connection, test the proxy availability by pressing the Check proxy button. The green signature should appear "Connection test passed" which corresponds to successful proxy connection and compliance with IP-dependent data, such as Timezone, WebRTC, Geolocation. Press the Create profile button located in the right bottom corner.
Note: In case of connection failure, the “Connection test failed” sign will be displayed. Check the correctness of your proxy credentials, availability of the proxy server or try to adjust the IP-dependent parameters manually (Timezone, WebRTC, Geolocation) by entering the data matching the selected area(country). In case of repeated issues contact the ASocks technical support team.
If the connection test has been successfully passed and the profile has been successfully created, the profile should appear in the profiles list.
Press the Start button, and the Browser window containing information on the detected IP should open.
To terminate the web-session press the Stop button in the browser profile line.
The created profile can be grouped, copied, exported, or deleted if desired.